How to Use Cline in Cursor and Visual Studio Code
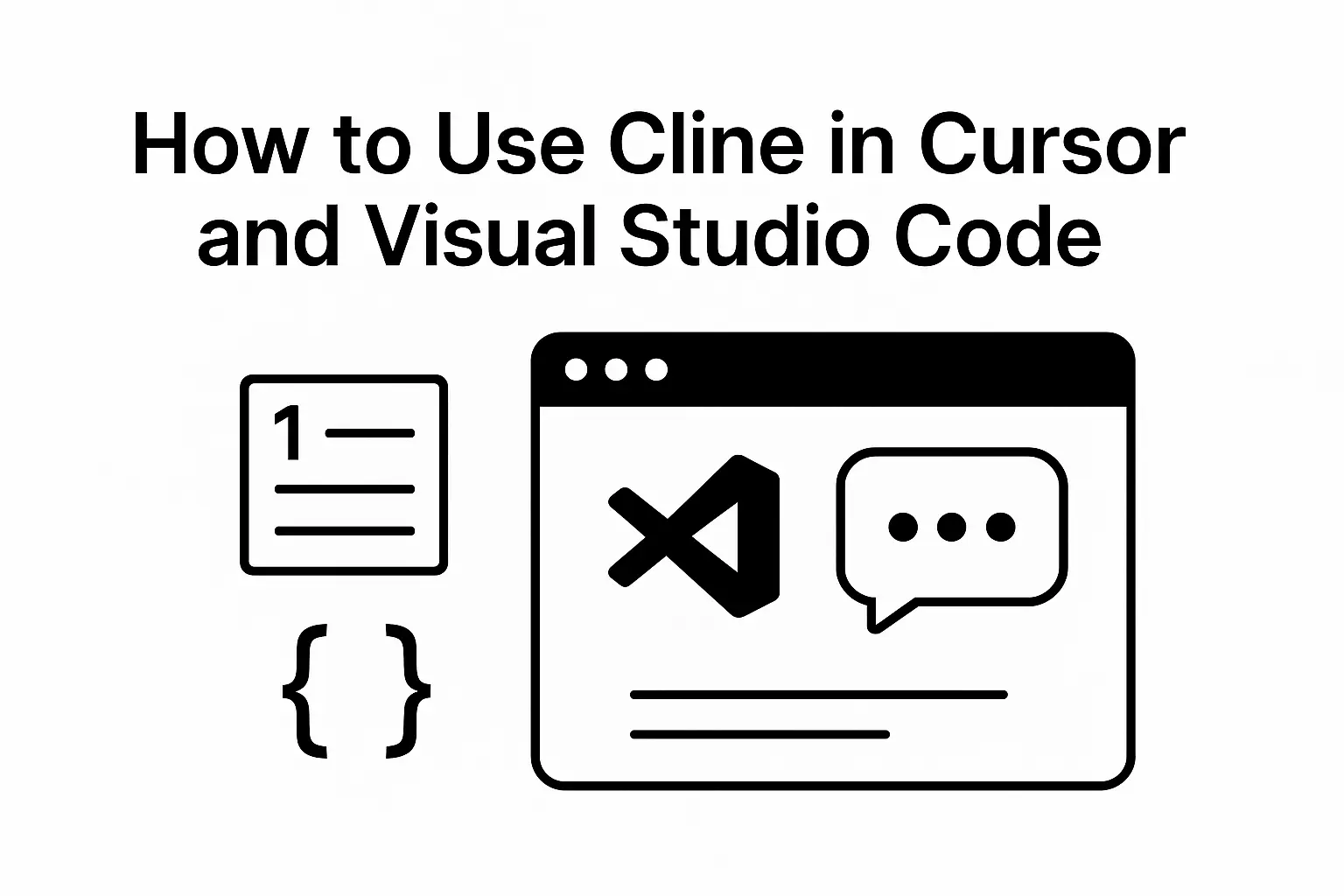
Cline enables developers to leverage powerful AI models like Claude and ChatGPT Plus seamlessly within their coding environment. Unlike traditional workflows that require copy-pasting between IDE and browser-based tools, Cline understands the full context of your project—both front-end and back-end—without leaving VS Code.
1. Installation and Setup
📥 Install Cline Extension
- Install Cline as a VS Code extension.
- It appears as a sidebar that resembles a chat interface.
- Open the Cline sidebar to begin.
🔧 Configure AI Providers and API Keys
- Click the options button in the sidebar.
- Choose an AI provider:
- OpenAI (ChatGPT)
- Claude
- OpenRouter (recommended for cost efficiency)
- Enter your API key.
OpenRouter is popular for offering more generous limits compared to direct Claude accounts.
🔑 Obtain API Keys
- OpenRouter: Sign up, add credits, generate an API key.
- ChatGPT/Claude: Get API keys from their respective websites.
Using these APIs incurs costs based on token usage. Always monitor consumption!
2. Workflow: Plan and Act Modes
Cline uses a structured two-step workflow:
🧠 Plan Mode
AI gathers info and proposes a plan. No changes are made to your codebase yet.
⚙️ Act Mode
Once you approve, the AI proceeds with edits. This gives you full control over what gets changed.
3. Using Cline for Coding Tasks
Interact with Cline using plain English.
Example:
Make a Python script for a calculator that adds, subtracts, multiplies, and divides two numbers.
Cline outlines a plan. On approval, it writes the code into your files directly.
4. Advantages of Using Cline in Cursor
🔍 Context-Aware Assistance
Cline can read and reason over your entire codebase, especially useful in large, multi-file projects.
💻 Deep Integration
As a native VS Code extension, it fits directly into your workflow with no need to switch tools.
🧠 Agentic Capabilities
Executes terminal commands, interfaces with external tools, and performs multi-step reasoning.
⚙️ Customizable and Open Source
You can tailor how Cline behaves and select the model that best fits your needs and budget.
5. Tips for Effective Use
Use cost-effective models like Qwen 2.5-coder-32b for most tasks, and only
switch to premium models like Sonnet 3.5 when needed.
Token limits vary—Qwen supports ~33K tokens but can handle up to 130K in
full context mode.
- Avoid overloading the context window to prevent slowdowns or truncation.
- Review every Plan before switching to Act Mode to ensure safe changes.
- Combine with other tools like Cursor or Aider to balance performance and cost.
Summary
Cline redefines AI-assisted coding by embedding powerful models directly in VS Code. Its chat-like interface, Plan/Act mode, and project-wide awareness enable intelligent, precise, and controlled collaboration with AI.
By configuring API keys and learning to manage Cline’s workflow, you can:
- Eliminate copy-paste workflows
- Accelerate complex tasks
- Collaborate with AI like a seasoned developer
Cline is ideal when you want an AI collaborator that not only writes code, but also helps you design, structure, and improve it intelligently.